Are you still reverse imaging to update VMware tools?! How very dark ages of you!
For anyone who deals with Citrix Provisioning Server (PVS), you have experienced first-hand how technology can make life just a little sweeter. Being able to make any change once, reboot and voila, the change is rolled out, not to mention, if you must roll-back, just another reboot and you can step back in time, ahh…
The one thing that pulls us out of that nice, happy place is when VMware releases a new set of VMware tools. In a single moment, we are snapped back to reality. What I am referring to is the fact that in the PVS world, the network card is the umbilical cord of life, providing the “C” drive to the server or desktop, interrupt the stream by attempting to update a network card driver and the stream will stop leaving you unable to ever reconnect back to it.
In the past the only answer was the extremely manual process of reverse imaging the image; a copy process that takes the image out of the PVS world and burns it onto a hard drive, allowing you to boot up the machine and update VMware tools. This works because once the machine is booted up from the hard drive, the image is no longer reliant on the network card, the stream providing the C drive. At this point, you can upgrade the tools and then reimage the disk back into PVS.
I was thinking that there must be a better way and there is! Being that the stream is physically flowing through the VMware network card and we cannot touch the card or stream, I thought, why not switch the stream temporarily to a non-VMware network card, upgrade the tools, then switch it back to the higher performing VMware card. I am happy to say that this process works great and now you can do it too! Read on for the steps on how to accomplish this.
Here is the process in detail:
No reverse imaging needed! Now the PVS update is complete. Bring on the VMware updates!
Enjoy!

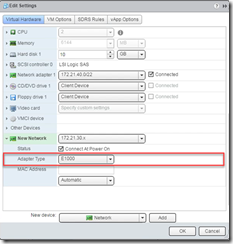

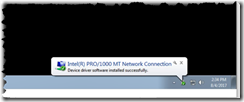
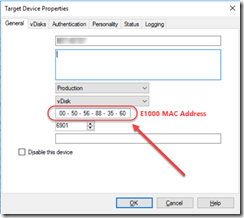



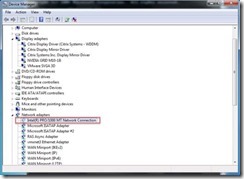

No comments:
Post a Comment